روش نصب پیش نمایش فنی ویندوز 10 (Windows 10 Technical Preview)به عنوان یک ماشین مجازی
پیش نمایش فنی ویندوز 10 مایکروسافت در حال حاظر برای چند هفته در دسترس قرار گرفته است و اگر شما میخواهید حس چیزی که قرار است بزودی بیاید را تجربه کنید اما کامپیوتر اضافه ای ندارید که ویندوز را در آن نصب کنید، نصب کردن آن برروی یک ماشین مجازی راهی آسان است که به ویژگی های این ویندوز یک درایو تستی میدهد.ما شمارا از آغاز تا انتهای مراحل ضروری همراهی میکنیم.
قبل از شروع به یک ماشین مجازی نیاز دارید. ما به شما استفاده ازVirtualBox که بر روی سیستم عامل های ویندوز،لینوکس و مک قابل استفاده است را پیشنهاد میکنیمو همچنین به "Windows 10 ISO image" که به صورت رایگان با رفتن به سایت Windows Insider Program در دسترس است نیاز دارید.شما باید مطمئن باشید که کامپیوتر شما فضای کافی برای نصب ماشین مجازی را داشته باشد، فضای خالی توصیه شده برای نصب ماشین مجازی برای ویندوز 10 ، 25 گیگابایت است.
با راه اندازی یک ماشین جدید در VirtualBox کار خود را شروع کنید، برای ماشین یک اسم بگذارید. Windows 8.1 (32 or 64-bit) بستگی به ورژنی که دانلود کرده اید دارد.
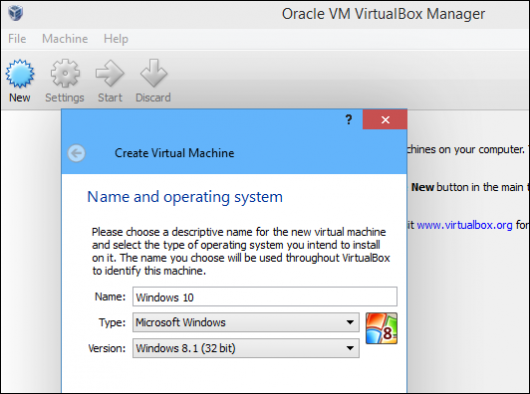
ورژن جدید VirtualBox کار شما را برای ساختن یک VM (ماشین مجازی) بسیار آسان میکند. فقط کافیست راهنمای نصب را دنبال و تنظیمات پیش فرض را قبول کنید مگر اینکه دلیل خاصی برای تغییر آن داشته باشید. این برنامه یک VirtualBox Disk Image (VDI) به عنوان یک ماشین مجازی میسازد و ظرفیت درایو مجازی به طور متغیر به صورت پیش فرض به 25 گیگابایت اختصاص داده شده.
در پایین چند نمونه از صفحه هایی که در هنگام نصب به چشم میخورد را برای شما آماده کرده ایم:
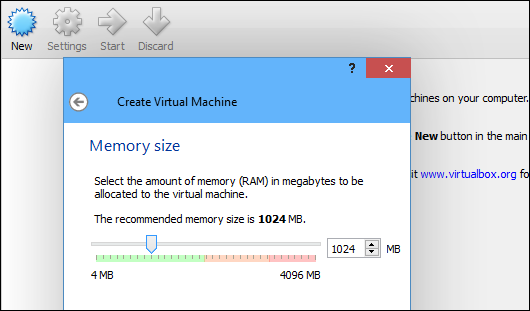
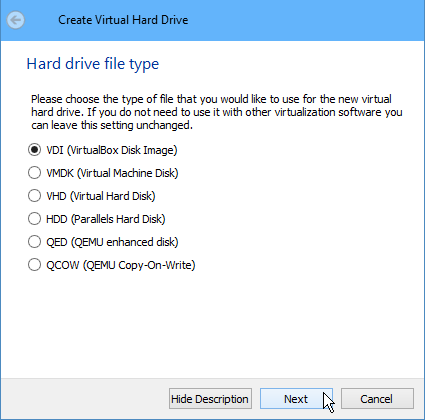
پس از ساختن ماشین مجازی جدید وقت آن است که ویندوز 10 را نصب کنید با رفتن به Settings > Storageو انتخاب درایو خالیIDE ، بر روی آیکون دیسک کلیک کنید و بعد روی
"Choose a virtual CD/DVD disk file" کلیک و جایی که Windows 10 ISO را دانلود کردید پیدا و معین کنید.
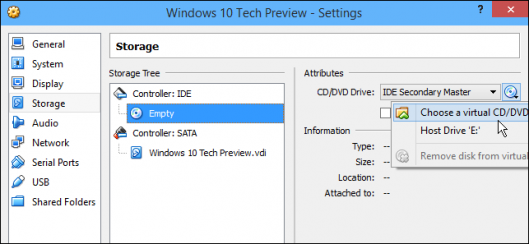
حال که فایلISO لود شده است ماشین مجازی را روشن و نصب ویندوز 10 را شروع کنید.EULA را قبول ودستورالعمل نصب را دنبال کنید، اگر در گذشته ویندوز 8 را نصب کرده اید، نصب ویندوز 10 تفاوت زیادی با آن ندارد. وقتی این سوال از شما پرسیده شد: which type of installation you want"" دومین گزینه که "Custom: Install Windows only (advanced)" است را انتخاب کنید.
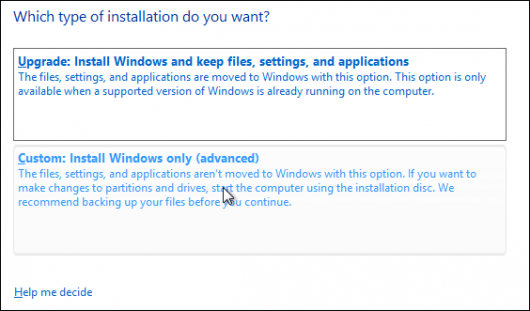
سپس شما میبینید که درایوی که در اول با فضای 25 GB ساخته بودید آماده نصب ویندوز است. شما لازم نیست در این مرحله کاری انجام دهید تنها بر روی Next کلیک کنید.
معمولآ در هنگام نصب از شما Product key (کد محصول) نمیخواهد اما ما برای شما یک کد آماده کرده ایم که در صورت خواستن کد آن را وارد کنید و این کد را شرکت مایکروسافت برای کسانی که میخواهند این ویندوز را امتحان کنند قرار داده است :
NKJFK-GPHP7-G8C3J-P6JXR-HQRJR
حال باید صبر کنید تا ویندوز 10 برروی ماشین مجازی نصب شود. مقدار صبر به مشخصات سرعت و سخت افزار کامپیوتر شما بستگی دارد. ماشین مجازی شما (VM) در هنگام نصب چند بار "ری استارت" میشود و وقتی که نصب تمام شد شما باید چند چیز را تنظیم کنید. گزینه Express Settings را انتخاب و بعد به حساب کاربری مایکروسافت خود وارد شوید.
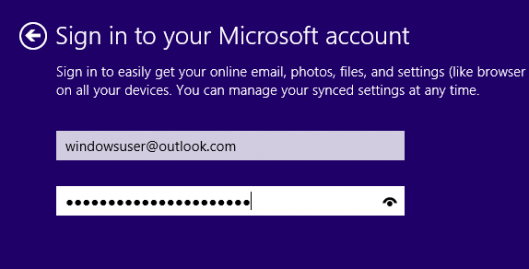
اگر شما سیستم های ویندوز 8.1 را در همان حساب کاربری دارید میتوانید ویندوز10 خود را در ماشین مجازی مانند ویندوز 8.1 خود بکنید. اما برای لذت بردن و استفاده کامل از ویندوز 10 ما به شما ایجاد یک PC جدید برای این ویندوز را توصیه میکنیم که هم باعث سریع تر راه اندازی شدن و هم پر نکردن حافظه ماشین مجازی شما میشود.
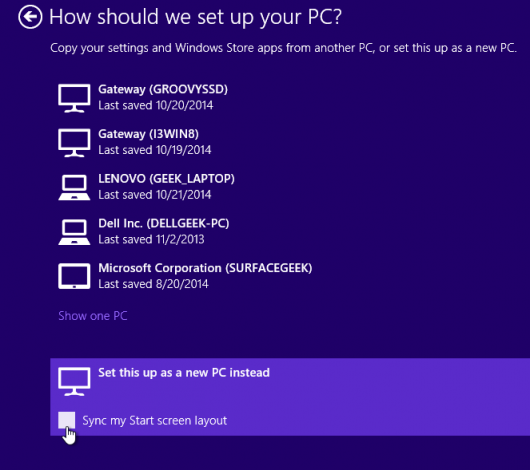
وقتی همه چیز انجام شد حال شما میتوانید سیستم عامل جدید را امتحان کنید.
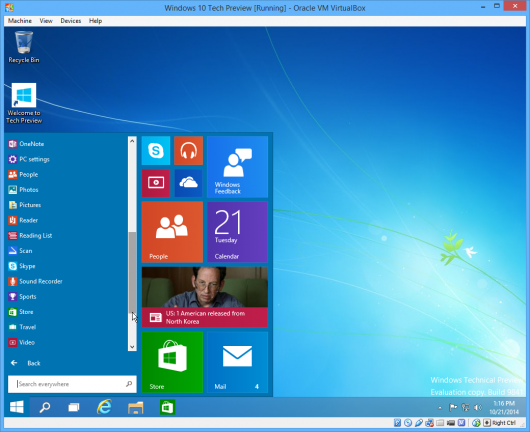
جمع بندی
هشدار ها و محدودیت های کمی برای نصب ویندوز 10 بر روی یک ماشین مجازی وجود دارد، برای مثال عدم استفاده از قابلیت صفحه لمسی. شما همچنین نمیدانید که این ماشین مجازی بر روی سخت افزار شما چگونه عمل خواهد کرد و باید گوشزد کنیم که ماشین مجازی از منابع کامپیوتر اصلی شما استفاده میکند (حافظه، فضای درایو، پردازنده و ..) در نتیجه شما نیازی نمیبینید که آن را هنگام کارهای مهم باز بگذارید.
اگر شما میخواهید پیش نمایش فنی ویندوز 10 را امتحان بکنید ماشین مجازی یک راه حل راحت و بدون درد سر برای شماست. این راه به پوشه ها و درایور های کامپیوترتان آسیبی نخواهد زد و نیازی به راه اندازی یک بوت دیگر برای این ویندوز نیست به علاوه اگر شما میخواهید برنامه های خود را جهت اطمینان از باز شدنشان در این ویندوز امتحان کنید ماشین مجازی برای این کار به شما کمک خواهد کرد.
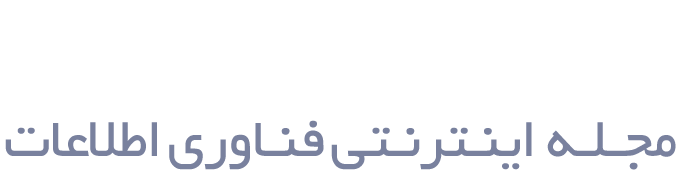
 هک کردن راحت بازی های اندروید با برنامه GameCih
هک کردن راحت بازی های اندروید با برنامه GameCih آموزش ساخت پهباد کوچک در خانه!!
آموزش ساخت پهباد کوچک در خانه!! Apple سری جدید Mac خود را در ۲۷ اکتبر معرفی خواهد کرد
Apple سری جدید Mac خود را در ۲۷ اکتبر معرفی خواهد کرد 10 شغل تکنولوژی مربوط به آینده که باور نخواهید کرد که واقعا وجود دارند
10 شغل تکنولوژی مربوط به آینده که باور نخواهید کرد که واقعا وجود دارند 950 میلیون دستگاه اندرویدی در خطر هک شدن از طریق پیام رسانی
950 میلیون دستگاه اندرویدی در خطر هک شدن از طریق پیام رسانی دانشمندان تراشه ای اختراع کرده اند که می تواند پرواز سوسک ها را در کنترل بگیرد
دانشمندان تراشه ای اختراع کرده اند که می تواند پرواز سوسک ها را در کنترل بگیرد اوج خلاقیت در چهارمین نمایشگاه پرینترهای سه بعدی
اوج خلاقیت در چهارمین نمایشگاه پرینترهای سه بعدی سوپر ربات چینی به راحتی با مردم ارتباط برقرار می کند
سوپر ربات چینی به راحتی با مردم ارتباط برقرار می کند گوگل در پی کشف هیولای افسانه ای
گوگل در پی کشف هیولای افسانه ای اشک شوق: چاپگر 3D به مادر نابینا امکان داد تا پسر خود را ‘ببیند’
اشک شوق: چاپگر 3D به مادر نابینا امکان داد تا پسر خود را ‘ببیند’


